Edraw Support Center
Get quick answers and step-by-step instructions in our support center.
Insert Picture
To insert a picture, you can
- Go to Insert > Insert Picture From File
- Press Ctrl + Alt + I directly
- Navigate to the right Image pane, and click Insert Picture to insert an image from local files
Tip: If the image is over-sized, there will be a small window to let you decide whether to compress the image or not.
To customize an image, select the image, click Picture icon on the right sidebar to open Image pane. You can use the pre-defined shapes and crop the picture into the desired shape.
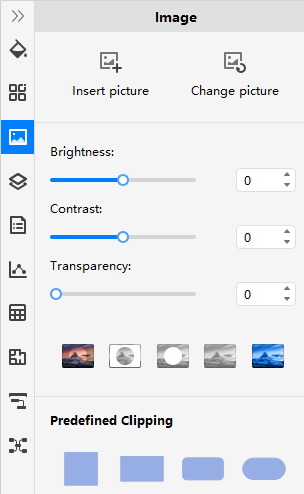
There are 5 buttons on the Image pane for customizing an image.
- Crop a Picture with a shape
 : crop the selected image to remove the unwanted area with the below pre-defined shape frames.
: crop the selected image to remove the unwanted area with the below pre-defined shape frames. - Crop to a Custom Shape
 : put a custom shape over the image, select both the shape and image, and click the button to obtain the cropped image with the special shape frame.
: put a custom shape over the image, select both the shape and image, and click the button to obtain the cropped image with the special shape frame. - Remove a part of Image
 : put a shape on the image, select both of them, and click the button to take out a part of the image that is covered by the shape.
: put a shape on the image, select both of them, and click the button to take out a part of the image that is covered by the shape. - Return to original state
 : click this button to regain the original state of the selected image.
: click this button to regain the original state of the selected image. - Recolor the Picture
 : click this button to choose various filter effects for the selected image.
: click this button to choose various filter effects for the selected image.
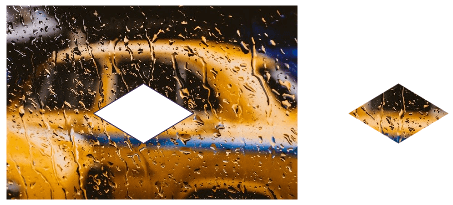
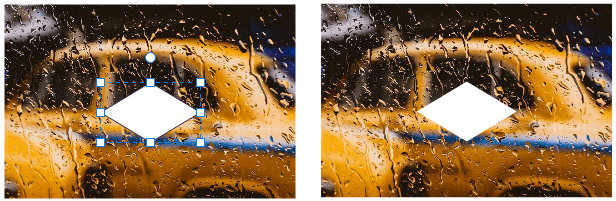
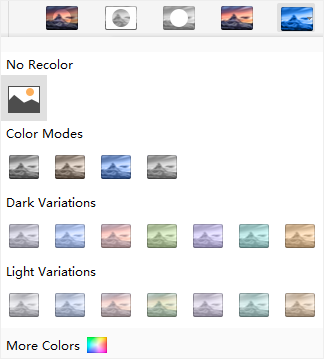
Watch this video to learn more. If the video doesn't play, please visit it at YouTube.
Timestamps
00:16 Insert Table
02:00 Insert Picture
03:22 Insert Chart
05:52 Insert Container
06:36 Insert Formula
07:15 Insert Vector Text
07:52 Insert QR Codes
08:22 Insert Font Symbol