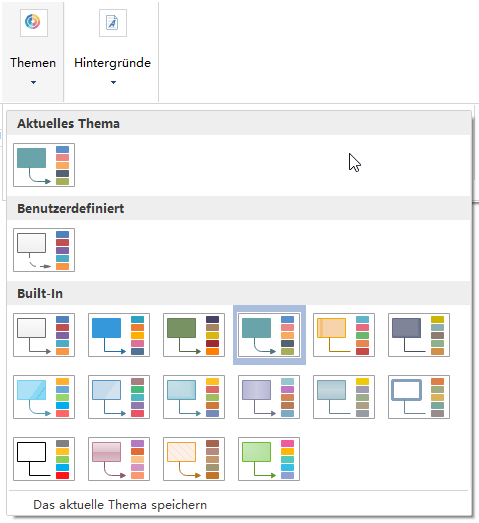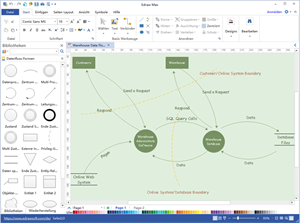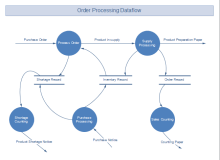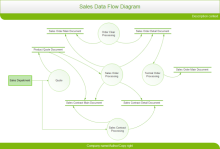Datenflussdiagramm - Datenfluss klar verdeutlichen
Was ist Datenflussdiagramm?
Datenflußpläne bzw.Datenflußdiagramme sind Graphen, die den Fluß der Daten durch das System beschreiben. Sie bestehen im wesentlichen aus graphischen Symbolen für bestimmte Bearbeitungsschritte von Daten, für Datenträger und die Flußlinie der Daten. Ein Datenflussdiagramm gehört zu keinem Kontrollfluss, es gibt auch keine Entscheidungsregeln und keine Schleifen. Die konkreten Operationen auf den Daten können durch einen Programmablaufplan dargestellt werden.
Alle Datenflussdiagramm Beispiele ansehen
Flussdiagramm Vorlagen kostenlos exportieren
Systemanforderungen
Windows 7, 8, 10, XP, Vista und Citrix
32 und 64 bit Windows
Mac OS X 10.2 oder höher
Kompatibel mit Linux-Distributionen wie Ubuntu, Fedora, Debian, usw.
Symbole der Datenflussdiagramme
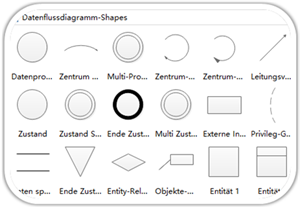
Ein Datenflussdiagramm umfasst in der Regel aus vier Komponenten. Diese vier Komponenten können durch vier einfache Symbole dargestellt werden. Diese Symbole können einzeln wie folgt erläutert werden:
Konzernfremde (Quelle/Ziel der Daten) werden durch Quadrate dargestellt;
Prozesse (Eingabe-Verarbeitung-Ausgabe) werden durch abgerundete Rechtecke dargestellt;
Datenflüsse (physische oder elektronische Daten) werden durch Pfeile bezeichnet;
Datenspeicher (physische oder elektronische wie XML-Dateien) offene Rechtecke.
Überprüfung Sie die Symbole für Zeichnung der Datenflussdiagramme.
Gut gestalte Datenflussdiagramm Beispiele
Hier ist eine Vorlage für Standardflussdigramm, können Sie es auf Edraw Website herunterladen und selbst nutzen. Diese Flussdiagramm Beispiele sind benutzerfreundlich und kostenlos zu downloaden.
Auftragsabwicklung-Datenflussdiagramm
Hier ist eine Vorlage für Datenflussdiagramm. Sie Können es herunterladen und nach Ihrer Verwendung bearbeiten und nutzen. Und Sie können auch alle Vorlagen zum PowerPoint, PDF oder Word Format mit Edraw umwandeln.
Reservierung-Datenflussdiagramm
Mit diesen Beispielen können Sie qualitativ hochwertige Datenflussdiagramme ohne professionelle zeichnerischen Fähigkeiten erstellen. Sie können viele Stunden sparen, wunderbare Datenflussdiagramme aus einer bestehenden Vorlagen und reichlichen Symbolen zu erstellen.
Verkauf-Datenflussdiagramm
Diese Datenfluss-Beispiel-Galerie hilft Ihnen mit wenigen Klicks sofort loslegen zu können. Sie können ein Beispiel herunterladen und ändern Sie es oder nur Inspirationen für Ihre geplante Datenflussdiagramme zu erhalten.
Erstellen der Datenflussdiagramme
Zeichnen eines Datenflussdiagramms ist jedoch zeit-, energie- und kostenaufwendig. Erstellen in Visio ist schwerfällig auch. In diesem Artikel werden wir Ihnen zeigen, wie man es auf leichte und einfache Weise machen soll.
Schritt 1: Eine Datenflussdiagramm-Vorlage öffnen
Um ein neues Datenflussdiagramm zu erstellen, klicken Sie im Menü Datei, auf Neu ->Flussdiagramm, und doppelklicken dann auf das Symbol Datenflussdiagramm.
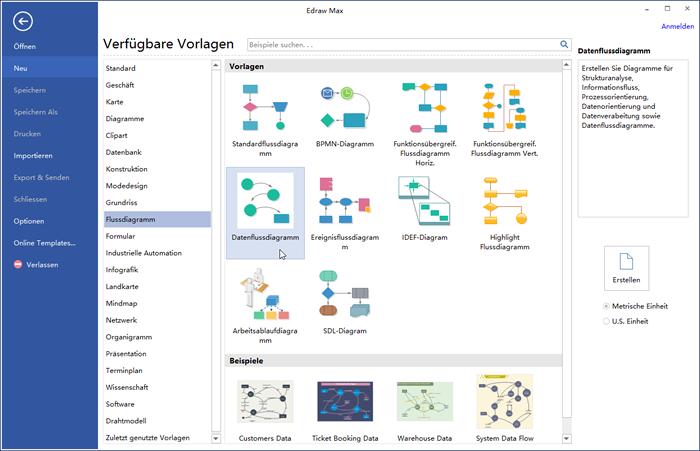
Schritt 2: Datenflussdiagramm-Formen hinzufügen
Ziehen ung legen Sie die Formen aus der Bibliothek Datenflussdiagramm zur Leinwand, um externe Quellen, Zustand, oder Einheiten am Datenfluss dazustellen.
Ziehen die grünen Griffe, um die Formen zu vergrößern oder verkleinern. Im Detail können Sie auch lesen vom Erstellen eines Datenflussdiagramms.
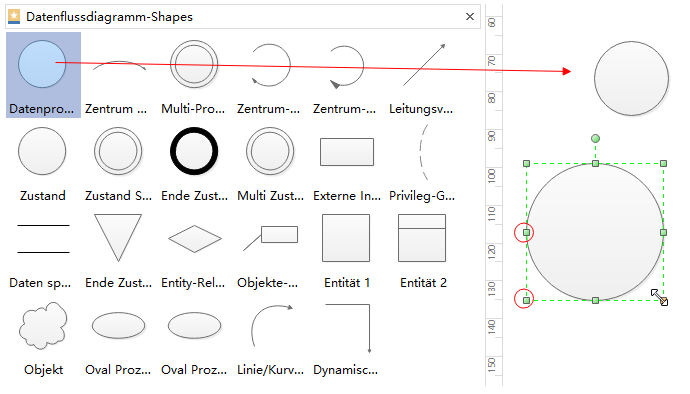
Schritt 3: Datenfluss angeben
Angeben Sie der Datenfluss in Ihrem Diagramm mit Zentrum-zu-Zentrum Formen. Die eingebaute Datenfluss-Formen werden mit Verbinderpunkten gestaltet.
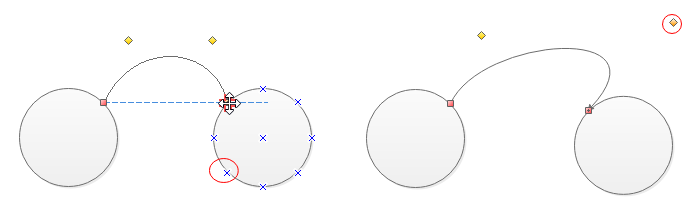
In ähnlicher Weise zeigen Sie die Daten-Schleifen mit Schleife auf Mitte-Formen. Benutzen sie das Verbinder Werkzeug unter Start Tab, um die Formen manuell zu verbinden.
Schritt 4: Hintergrund einfügen
Wechseln Sie zum Seite Layout Tab und dann:
1. Wählen eine Farbe für Hintergrund.
2. Klicken Hintergrund wählen für einen vordefinierten Hintergrund.
3. Klicken Hintergrund entfernen, wenn Sie den hinzugefügten Hintergrund nicht mögen.
4. Wechseln Sie zum Ansicht Tab und dann klicken Hintergrundansicht zum Bearbeiten und Personalisierung des Hintergrunds.
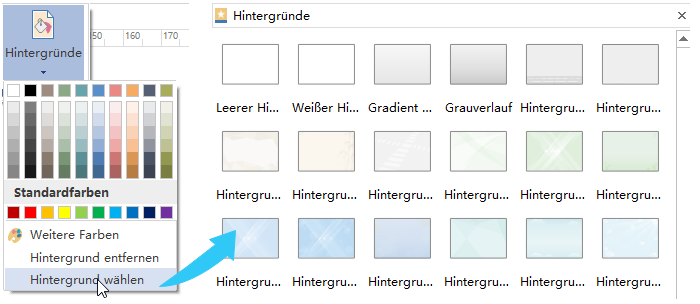
Schritt 5: Inhalt in dem Datenflussdiagramm einfügen
Wechseln Sie zum Seite Layout Tab und dann:
1. Doppelklicken Sie auf eine Form.
2. Drücken Sie Ctrl+ 2, um mehr Textfelder hinzuzufügen. Drücken Sie Ctrl + shift + 2, um das Textfeld anzupassen.
3. Wählen Sie eine unterschiedliche Schrift unter Start Tab.
4. Ziehen Sie die gelben Kontrollpunkte zur Bewegung des Textfelds.
Schritt 6: Thema des Datenflussdiagramms ändern
Um der Thema des Datenflussdiagramms zu ändern, können Sie die Füllung, Linie und Text insgesamt mit 1 Klick ändern. Wechseln Sie zum Seite Layout Tab, und wählen ein Thema.