Edraw Support Center
Get quick answers and step-by-step instructions in our support center.
Create Your Own Symbols
Make New Symbol
If the built-in symbol library in EdrawMax can’t meet your needs, let’s start making your own symbol!
There are some options that are used for making combined shapes. Navigate to Symbols tab, select 2 or more shapes, then
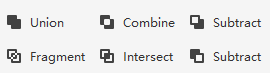
- Union: Make a shape from several overlapping shapes and the lines in the overlapped area will disappear.
- Combine: Make a shape from several overlapping shapes, and you can still see where these shapes are overlapped.
- Subtract (on the first line): Create a shape by subtracting the overlapped area from the selected upper shape.
- Fragment: Divide multiple shapes into smaller parts based on intersecting lines or overlap.
- Intersect: Create a shape from the area where multiple selected shapes overlap.
- Subtract (on the second line): Create a shape by subtracting the overlapped area from the selected lower shape.
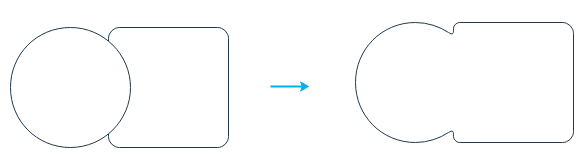
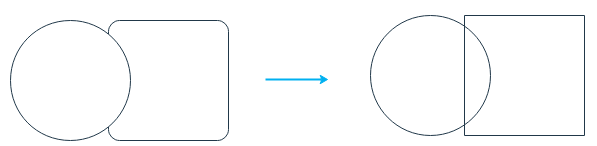
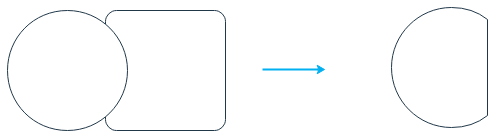
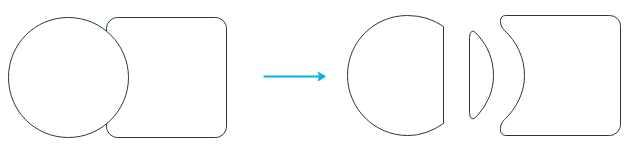
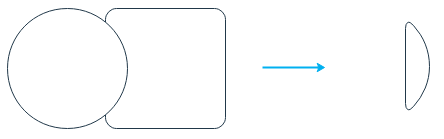
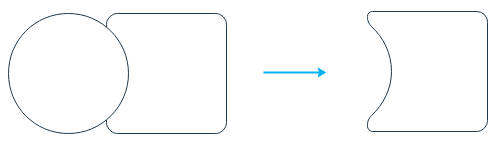
Tip: Don’t forget to save your symbol when it is done! Click Save Symbol button under the Symbols tab and there will open the Save Symbol window. When you have decided where to save the symbol and give it a new name, you will see an ede file and a PNG file, then you can import them into your own shape library.
Add Text Box
To add a text box on your symbol, you can select the shape and go to Symbols > Text Tool.
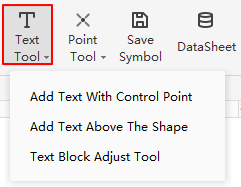
Add Text with Control Point: After you click this option, double-click the shape, there will be a text box below, and you can see a yellow diamond, which is called Control Point. You are able to move the text box by dragging the control point.
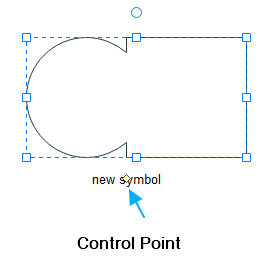
Add Text Above the Shape: This option will add a text box above the symbol and when you type words, you will not see the symbol, but the text box.
Add Connection Point
To add connection points on your symbol, you can select the shape and go to Symbols > Point Tool.
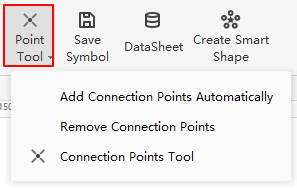
Add Connection Points Automatically: Click this option, 4 connection points will be added around the symbol.
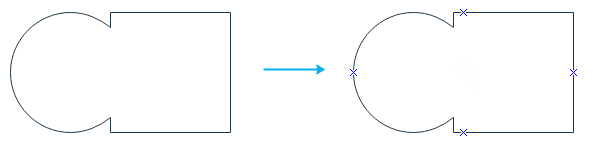
Remove Connection Points: Click this option and all connection points on the symbols will be removed.
Connection Points Tool: Click this option, the cursor will look like a connection point, and you can choose to add connection points on any area of your symbol.
Watch this video to learn more. If the video doesn't play, please visit it at YouTube.
Timestamps
00:15 Select one shape, select mutiple shapes
01:00 Lasso select tool
01:17 Shape data and manage data
02:00 Move a shape
02:49 Resize a shape
03:24 Rotate a shape
04:02 Replace a shape
04:27 Protect shape
05:52 Rearrange overlapping shapes
06:42 Group and ungrap shapes
07:08 Align shapes
07:43 Distribute shapes
08:10 Match shape size
08:37 Center shape