How to Create a Google Cloud Platform Diagram
Step 1: Open a Blank Page
You can see a list of pre-set templates in the Available Templates library. You can double-click one of them to add to a new drawing canvas in your user interface.
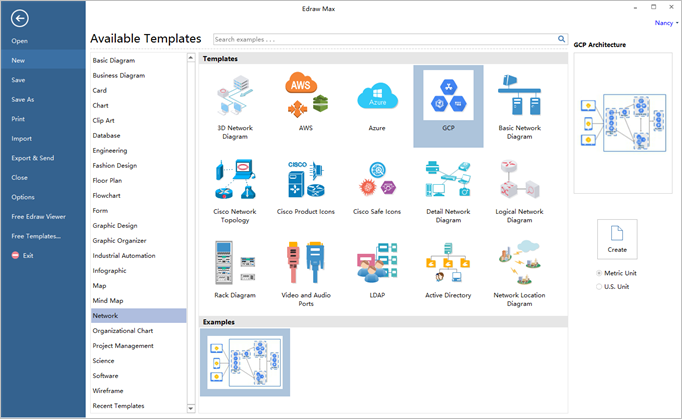
Download and try our Google Cloud Platform diagram software for free:
Step 2: Insert Google Cloud Platform Icons
You can create any Google Cloud Platform diagrams by dragging and dropping pre-made GCP icons. The libraries are on the left of the canvas. Simply click the Library button and go to Google Cloud Platform.
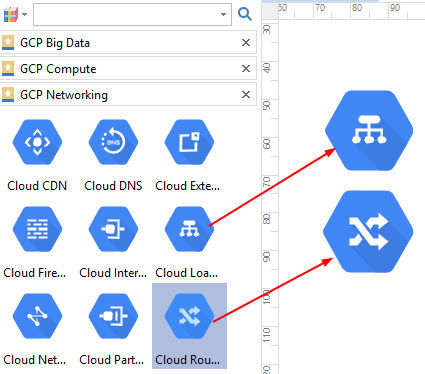
You can use Same Size tool under Home tab to make several shapes the same size quickly. You can also use Align and Distribute button to quickly align and distribute the shapes.
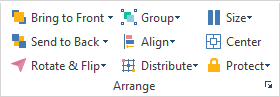
Step 3: Change Style for Individual Unit
You can change the style of a single unit in your GCP draft diagram. Just go to Styles, and you will see a list of all the mainstream color options.
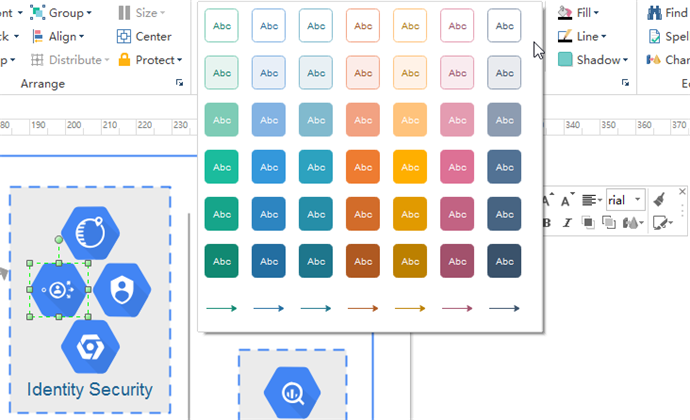
Step 4: Connect Parts
Go to Connector tool to connect two separate shapes.
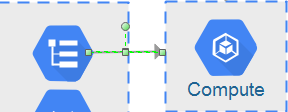
To change the connector style, go to Connectors. Simply choose a connector style from the drop-down list or hit the Create Theme Connector option to edit your own connector style.
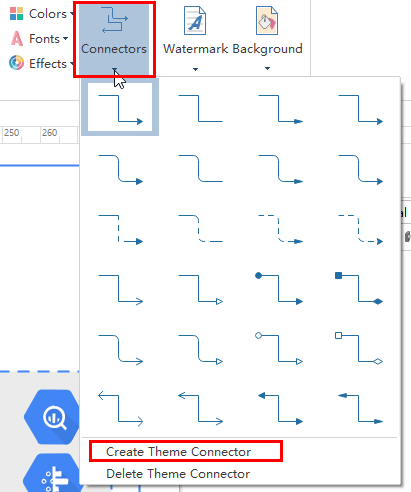
Step 5: Insert Texts
- You can double-click a shape to input text.
- You can also go to Text to create your own text blocks.
![]()
Step 6: Change Google Cloud Platform Project Theme
Quickly change your Google Cloud Platform theme by a few clicks. Go to Themes to choose a theme for your diagram.
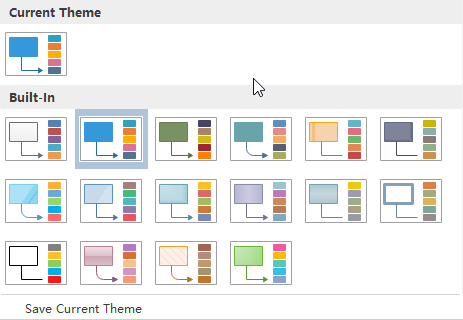
Step 7: Insert More Details
Go to Insert to add more notes, comments, attachments, links, tables or images from your local files.
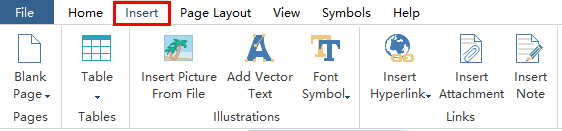
Step 8: Save, Export or Print Your Google Cloud Platform Diagram
- Click Save to save your work.
- Choose Save as to save to your local device, personal or team could.
- Hit Export and Send to export your Google Cloud Platform Diagram in different formats.
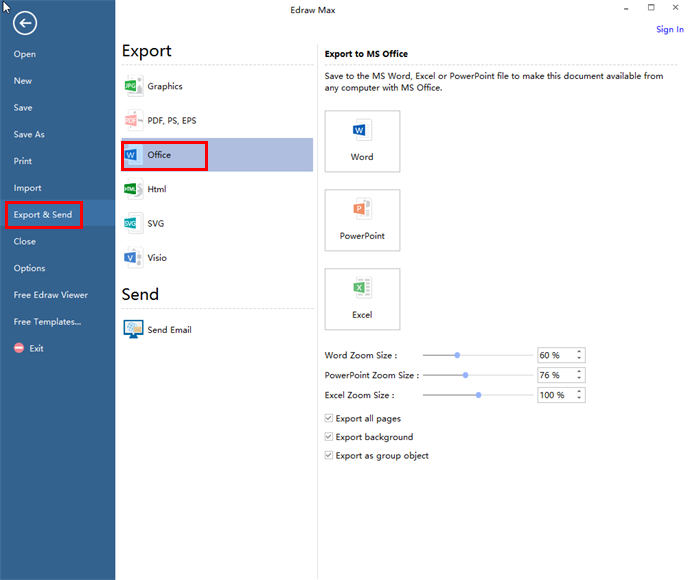
Print Your Google Cloud Platform Diagram
- Click Print. A preview of your document will be automatically shown.
- Click More Print Setup to show more printing options.
- Note: If you want to print your diagram only on one paper, please click More Print Setup... and then choose Fit to to adjust the diagram size.
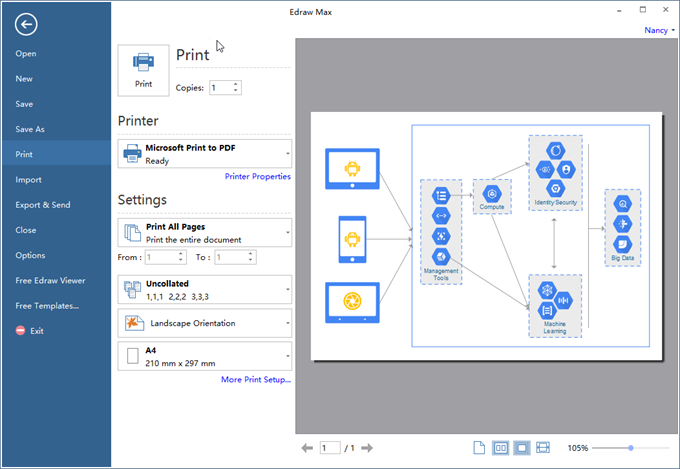
Read More
Google Cloud Platform Templates