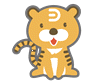
- 目次 -
Part1:フローチャートについて
フローチャートは、簡単なシンボルとコネクター線で業務や作業の流れを可視化する図であります。
基本処理の長方形、条件分岐処理の菱形、流れの矢印などの標準記号を介して、データ、情報の流れ、問題解決の手順、処理システム、アルゴリズムやプロセスなどを分かりやすく図解するもので、流れ図ともいえます。それは、プログラムの設計と開発、業務フローの設計、課題解決、品質管理などのために愛用されます。
フローチャート作成は、定義されたルールに従わなければならないわけではないけど、JIS規格で定められている標準フローチャート記号を使用することも必要です。さらに、フローチャートの作成にはいくつの注意点があります。
- フローチャートを作成する時に、流れの始まりと終わりを明記する必要があります。
- プロセスの流れ方向は、原則として、上から下へ、左から右へ、となります。それに逆行する場合は、矢印をつけて表示します。
- フローチャートを作成する時に、接続線の交差はしてはいけないのです。
Part2:フローチャート作成
フローチャート作成の手順は簡単にまとめます:
- 表示したいもの(業務フロー、処理システム、作業の段取りなど)のプロセスを整理する。
- フローチャートの作成に着手する。
- できたフローチャートをチェックする。
- フローチャートの出来上がりを保存、エクスポート、印刷、共有する。
以下はEdrawMaxを使ってフローチャートの作り方を8つのステップで詳しく説明します。
① フローチャートに表示したいものを整理する
まずは、フローチャートに表示したいもののプロセスを洗い出して整理します。どこから始まり、どのような流れで行い、どこまで終わり、その中には判断、分岐、反復があるのか、フローチャートのだいたいのことを明らかにする必要があります。
② フローチャート作成ツール
フローチャート作成ツールEdrawMaxはとても使いやすいです。ソフトを起動して、「新規作成」に表示される「おすすめ」内には「基本フローチャート」のカテゴリがあります。マウスを移動すると「新規作成」ボタンが表示されます。ボタンをクリックすると、新しいフローチャートを作成出来ます。
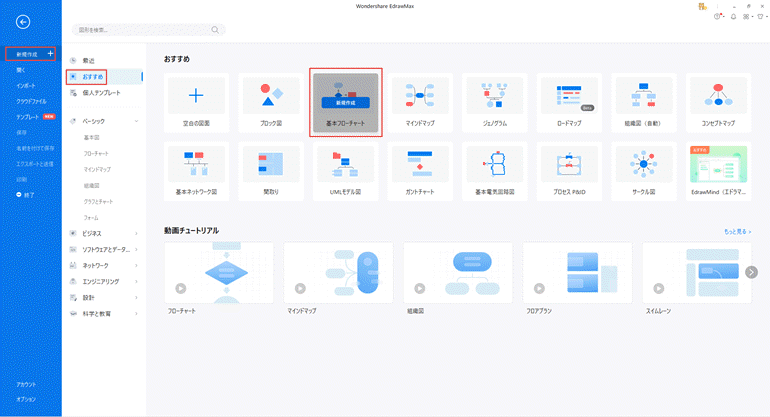
フローチャート作成ツールEdrawMaxをダウンロードして、フローチャートを簡単に作成しましょう。
③ フローチャート記号を追加する
フローチャートの作図ページを開くと、左側にフローチャートの標準記号ライブラリも自動に表示されます。ライブラリから、開始の記号をページにドラッグ&ドロップします。図形上の青の方形のハンドルをドラッグしてから、サイズを調節できます。 記号の色を変更するには、ページの右側のスタイルの塗りつぶしで実現できます
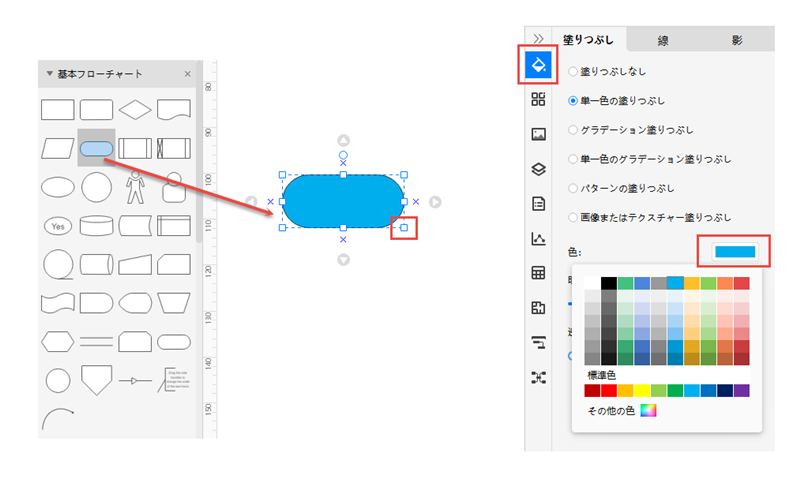
次は、もっとフローチャートを自動に作成することができます。
- 開始記号をポイントすると、周囲に4つのアローが現れてきます。このアローをクリックすると、対応方向にもう一つの「処理」図形を生成します。
- そのアローに数秒間カーソルを合わせると、他の基本的なフローチャート記号を追加することを選択できます。
- その記号の上で右鍵をクリックして図形を変更することもできます。
- 基本記号以外のフローチャート記号に変えるには、ホームメニューにおける「図形の置換」ボタンを利用することも可能です。
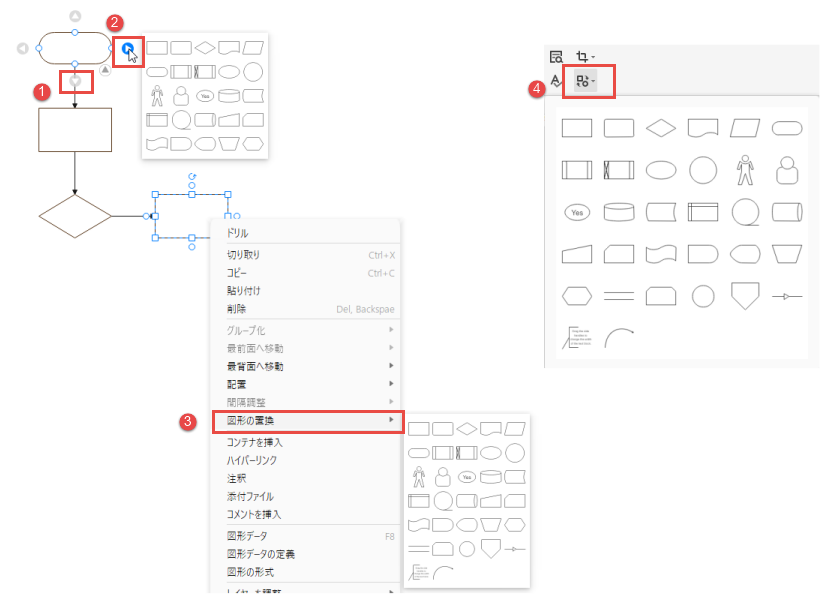
④ フローチャート記号を接続する
フローチャートツールEdrawMaxはフローチャートを自動生成することは、フローチャート図形を自動接続することを意味します。以上のステップで生成されたフローチャートは自動に接続されておくのです。自分でフローチャートを接続したい場合は、コネクタツールを利用してください。直角コネクター、曲線コネクター、直線コネクター、接続ポイントなどをご利用いただけます。繰り返しの操作を少なくするため、ワンクリックですべてのコネクターを変更することも可能です。ページの右側のテーマのコネクターに切り替えて、用意された様々なコネクターのタイプからお気に入りのを選んでよろしいです。
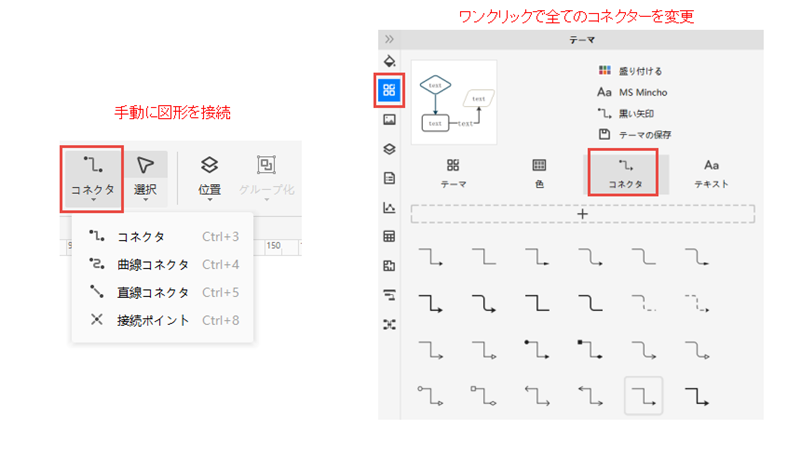
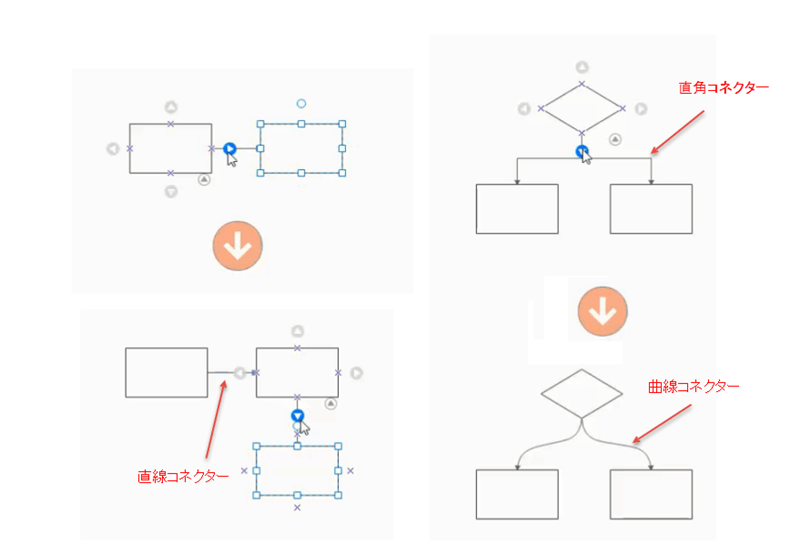
⑤ フローチャートコンテンツを入力する
フローチャートの記号を追加する同時に、開始、判断、分岐、プロセスの図形が表示するそれぞれの情報を入力する必要があります。これらの情報は最初に整理しておくものです。フローチャートにテキストを入力するには、図形をダブルクリックするだけで可能です。テキストフォントや色の設定はホームページのテキスト設定パネルで簡単にできます。
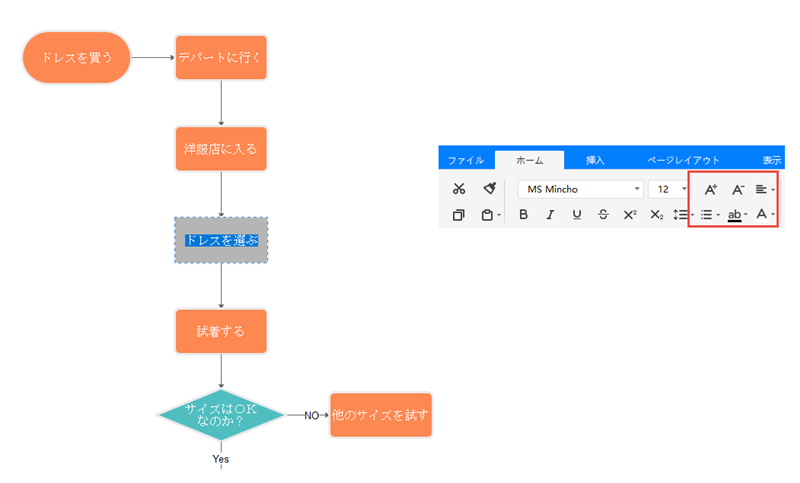
⑥ フローチャートをチェックする
フローチャートのデザインがだいたい完成したら、出来上がりとして使う前に、その正確性を確認する必要があります。以下のポイントを従って、フローチャートをチェックしてください。
- 必要なすべての要件を論理的順序で接続する必要があります。
- フローチャートは明確で、すっきりしておりますか。フローチャートの理解にあいまいさはありません。
- 簡単なテストデータでフローチャートの正確性を確認するのは良いです。
⑦ フローチャートをよりきれいに
フローチャートの正確性を確認してから、それをきれいにするため、レイアウトや配色をカスタムすることができます。テーマの変更を利用して、フローチャートにおける塗りつぶし、線、テキストのスタイルを一回で全体変わります。
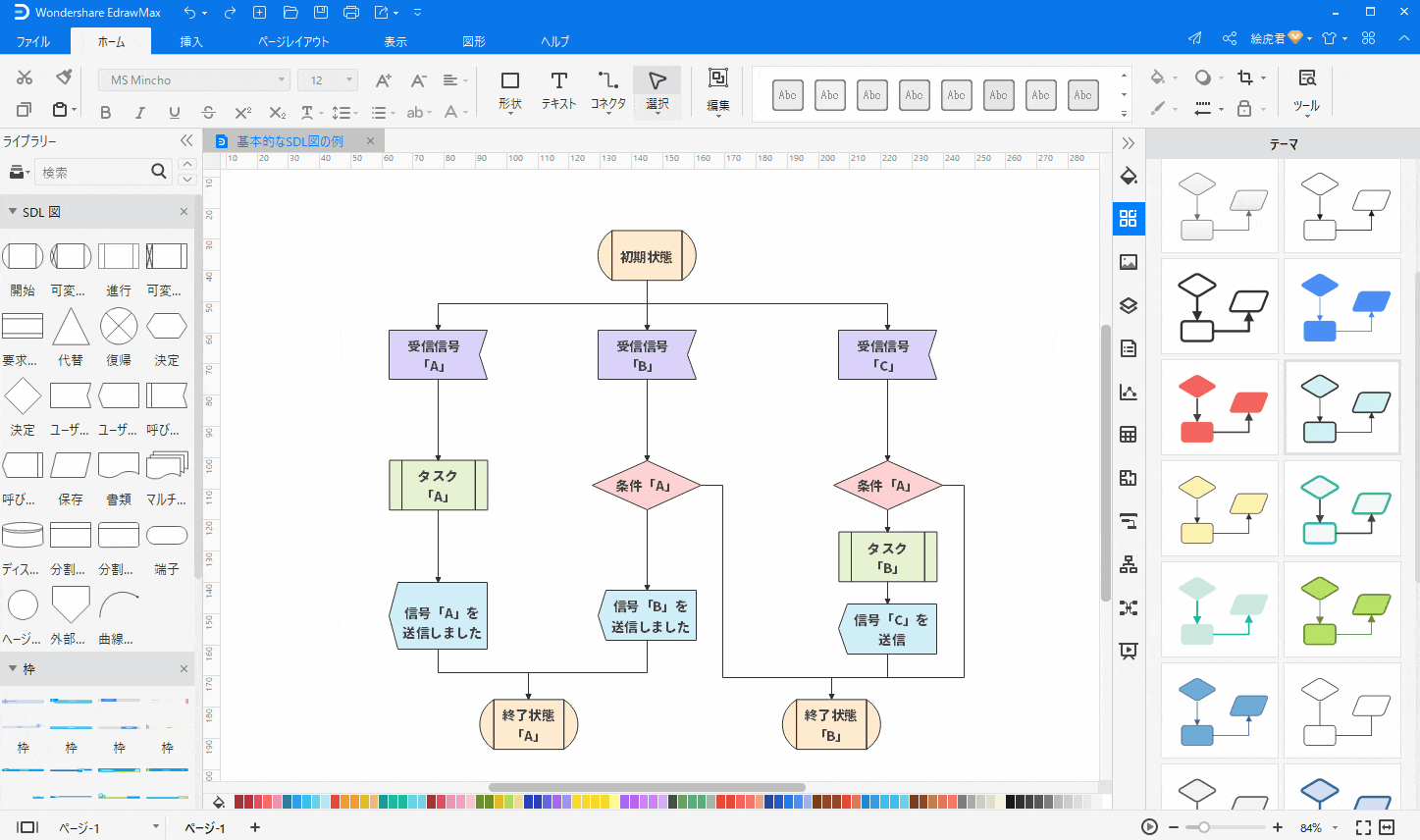
⑧ フローチャートをエクスポート、印刷する
フローチャートの出来上がりをJPG、PDF、オフィスファイル、SVG、Visioなど様々な形式にエクスポートして保存できます。プレゼンテーションなどに使いやすいです。
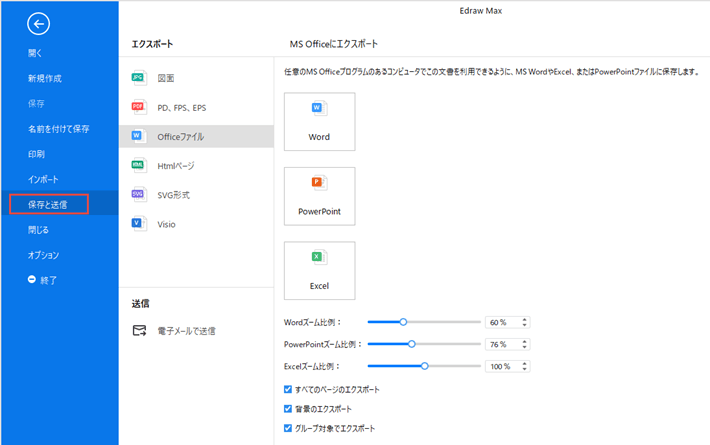
ファイルタブをクリックして、印刷を選んでから、フローチャートのプレビューが自動的に表れてきます。プレビューの下にあるページの矢印で、すべてのページをチェックできます。ダイアグラムのページが印刷紙より大きい場合は、ダイアグラムが1枚以上で印刷されてくるようになります。1枚だけでいいなら、「そのほかの印刷設定... 」をクリックして、自動調整を選択します。
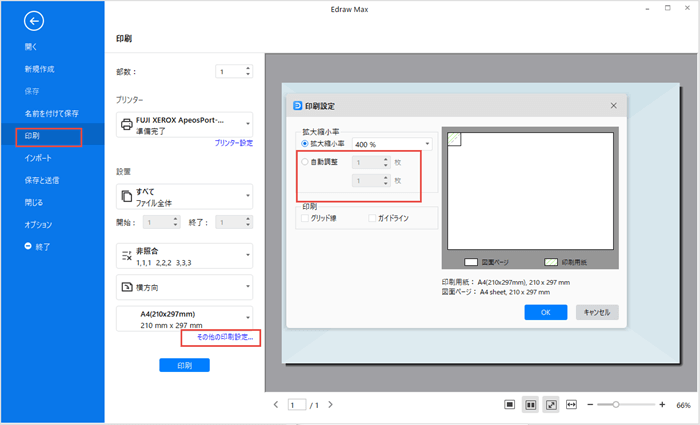
Part3:フローチャート作成ツール
この記事では、フローチャートの定義から、応用、作成時の注意点、さらに詳細な作成プロセスまで、フローチャートの書き方をわかりやすくご紹介しました。これを読んでから、何回のクリックでフローチャートを自動生成する方法をおさえておきますでしょうか。
EdrawMaxを介して、簡単にフローチャート自動作成できます:
ドラッグ&ドロップでフローチャートの記号を挿入、その記号をカスタマイズで編集、記号の間にコネクターで接続か、EdrawMaxで自動接続か、または作成したフローチャートをワンクリックで自動作成とエクスポートするだけで完成!
EdrawMaxには、フローチャート作成サイトとして強力なWeb版もあります。ソフトウェアをダウンロードせずに大量のテンプレートを使用できます。
ぜひ上記のフロチャート作成手順を従って、EdrawMaxを使ってフローチャートを書いてみましょう。
Edraw Max -- All In One の作図ツール
- 豊富なテンプレートと図形
- 様々なファイル形式に対応
- フローチャート、マインドマップ、組織図などを作成
- Officeライクの操作感覚 初心者もすぐ使える