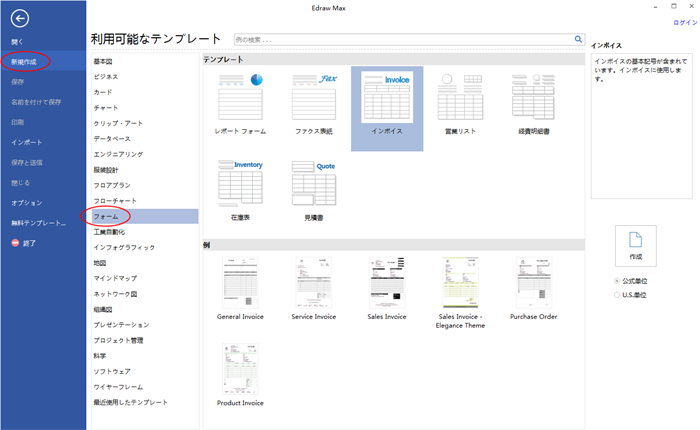ビジネスフォームテンプレートを開く
ファイルタブにおける「新規作成」をポイントします。-> フォームを選んで、そしてご要望のフォームのアイコンをダブルクリックします。例えば、インボイス。
空白のキャンバス及びビジネスフォームの作成に必要な図形を含むライブラリが右側に自動的に現れます。
時間を節約するため、テンプレートから作業を始めたほうがいいと思われます。お気に入りのテンプレートをダブルクリックします。
ビジネスフォーム図形を添加
- フォームライブラリから必要とする図形をキャンバスにドラッグ&ドロップします。例えば、タイトル、ログ。
- 他の図形をドラッグし続けて、主要な構造を作り出します。
- 緑の方形のハンドルをドラッグしてから、サイズを調節できます。
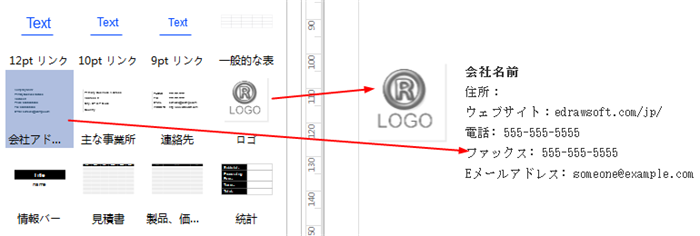
ログを置換
マウスをログ図形の位置まで移動すると、右上隅にサスペンションボタンが出て、それ(ログを置換する)をクリックして、用意されたログとしての写真を選びます。
また、パソコンにおける写真を直接挿入することで、ログを変更することもできます。
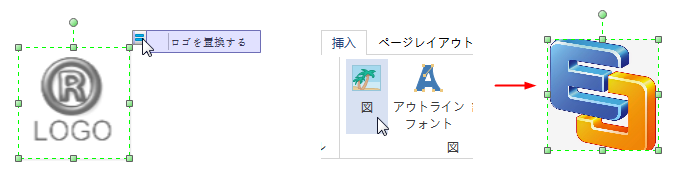
ビジネスフォームを編集
ホームタブにおけるスタイル選択を通じて、図形の色や、枠を変更することがさっさとできます。
ビジネスフォームのテーブルを編集するように、まずはそれを選び当てて、自動に現れたテーブルタブをクリックして、編集ツールのインターフェイスを開きます。そして編集し始めます。

行/列を追加/削除
列を挿入することは以下のステップの通りに行います:カーソルを列の左側に置きます。->カーソルが暗い黒い矢印になると、クリックして列を選び当てます。->「列の左側に挿入」や「列の右側に挿入」をクリックして列を追加します。
行を挿入する場合は、「行前に挿入」や「行後に挿入」を選択します。
行/列のサイズを調節
カーソルを罫線の上に置いて、カーソルが左右2矢印のものに変わると、マウスをドラッグして行や列のサイズを調節します。
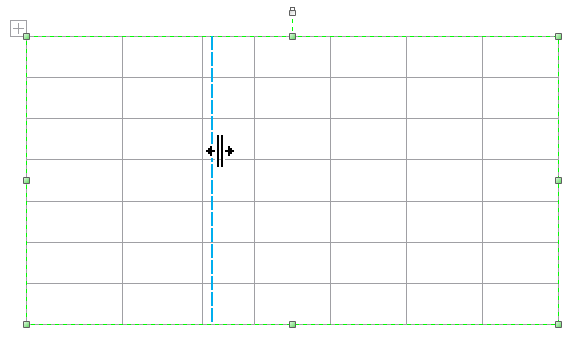
それとも、セルサイズにお要望の幅と高さの数値を入力します。
行間/列間を均等に配布
テーブルにおける行と列を均等に分割することが可能です。
テーブルを選び当てます。->テーブルタブにおけるセルサイズの間隔に、「列間を平均にする」や「行間を平均にする」をクリックしてから、列や行の間隔が一致するようになります。
塗りつぶしと罫線を変更
キャンバスの右側における塗りつぶしにより、フォームの塗りつぶしを変更するとこができます。
罫線の場合は、テーブルタブにおける罫線ボタンの下の三角形をクリックし、必要な枠線のスタイルを選択します。
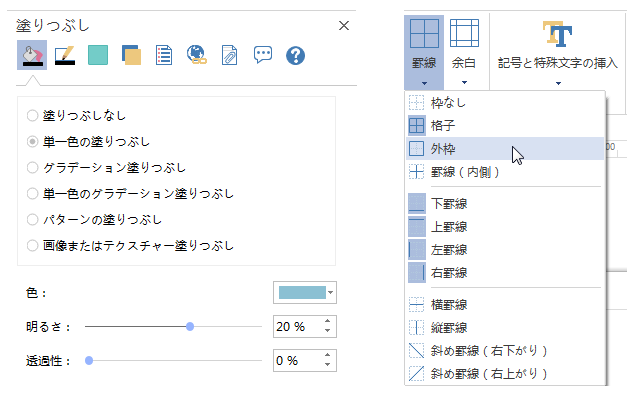
ビジネスフォームをレイアウト
- 垂直方向や水平方向に複数の図形を一致して配置するように、図形をすべて選び当てて、そしてホームタブにおける「配置」ボタンをクリックして図形が整列になります。
- 図形を移動すると、ダイナミックなガイドラインが出ます。それを介して、近くの図形と整列することができます。
- 3つまたは以上の図形を固定間隔に配布するには、図形を選択し、ホームタブにおける「間隔調整」ボタンをクリックすることが必要です。
- ホームタブにおける「中央」ボタンをクリックして、ダイアグラム全体を中心部に置くことが可能です。
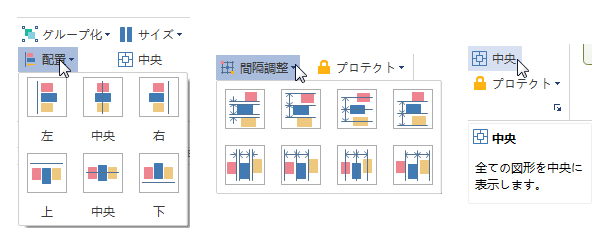
ビジネスフォームの内容を入力
- テキストを編集する場合に、図形をダブルクリックしてカーソルを編集する必要のあるテキストに移動して、そして内容を入力していいです。
- Ctrl + 2 キーを押して、もっとテキストボックスを追加します。Ctrl + シフト+ 2 キーを押してテキストボックスを調整します。
- ホームメニューに別のフォントを選んで、対応メニューでそのサイズ、色、配置などをカスタマイズします。
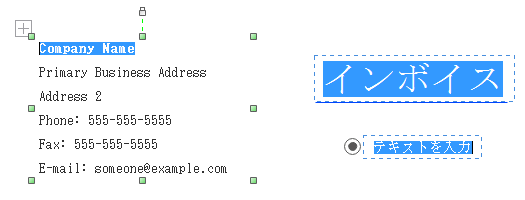
ビジネスフォームのテーマを変更
ビジネスフォームのテーマが変更されると、一回クリックで塗りつぶし、線、テキストのスタイルが全体で変わります。
「ページ レイアウト」タブに切り替えて、他のテーマを選択できます。
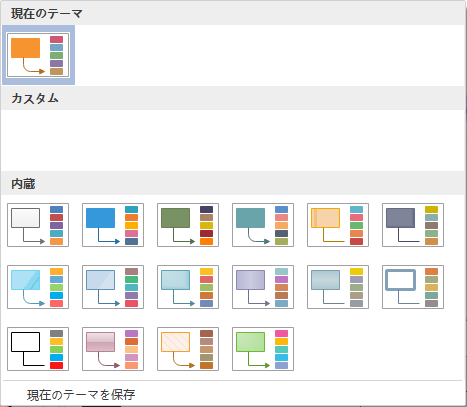
ビジネスフォームの背景を追加
背景を追加することはページレイアウトにできます。
- 背景として一種類の単色を選択します。
- 背景の選択をクリックして、デザインされた背景を選びます。
- 追加された背景がお気に入りものではない場合は、背景の削除をクリックしていいです。
- 「表示」タブに切り替えて、「背景」をクリックして背景をご要望によって編集、カスタマイズします。
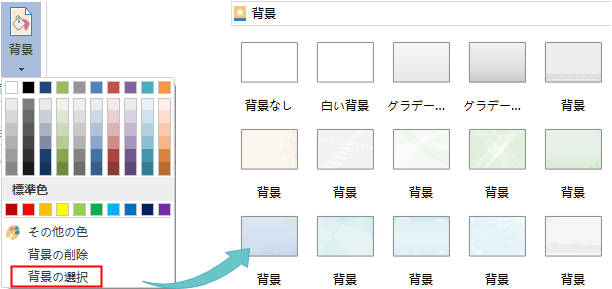
ビジネスフォームを保存/エクスポート
ファイルタブにおける保存をクリックして、ビジネスフォームをシステム設定で保存します。名前を付けて保存によりほかの方式で保存します。
コンピューター自身や個人クラウドに保存することとも可能です。このほか、チームクラウドに保存すれば、他の人と共有することができます。
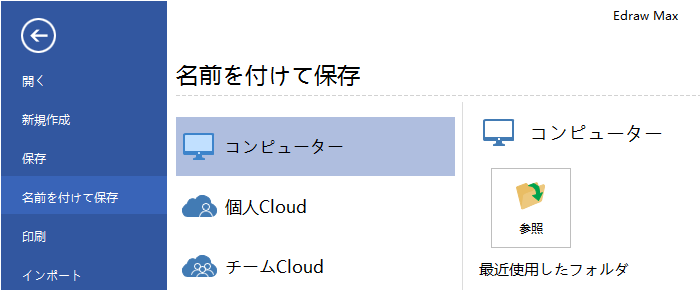
ファイルにおける保存と送信をクリックすると、ビジネスフォームをグラフィック、PDF 、MS ファイル及びウェブファイルなどの形式で保存するようになります。
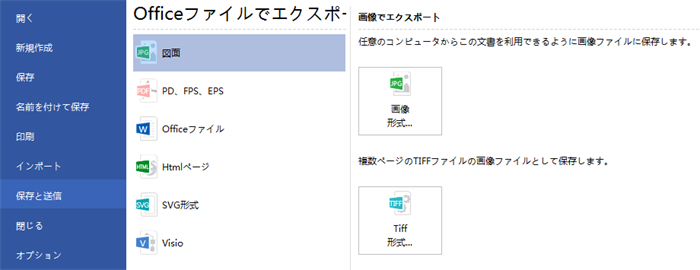
ビジネスフォームを印刷
- ファイルタブをクリックして、印刷を選んでから、ビジネスフォームのプレビューが自動的に表れてきます。
- プレビューの下にあるページの矢印で、すべてのページをチェックできます。
- ヒント:プレビューの下にあるズームスライダーを使用してビジネスフォームのイメージを拡大できます。
- もし、印刷前に、また何かが変更する必要があれば、最上部の矢印をクリックして作図ページに戻ります。
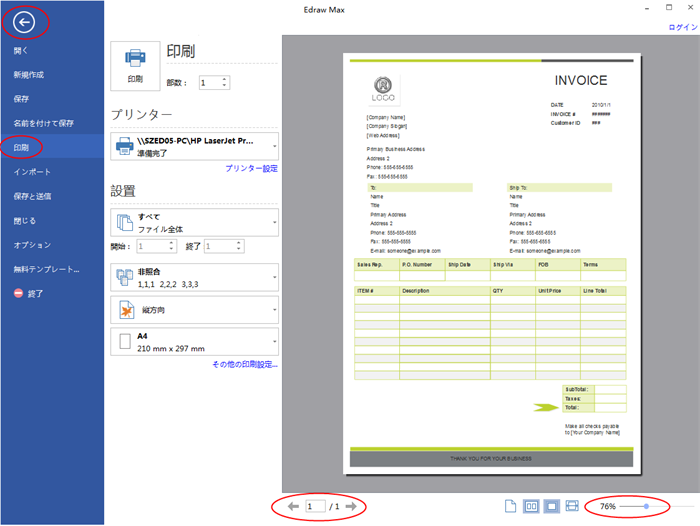
ダイアグラムのページが印刷紙より大きい場合は、ダイアグラムが1枚以上で印刷されてくるようになります。1枚だけでいいなら、「そのほかの印刷設定... 」をクリックして、自動調整を選択します。
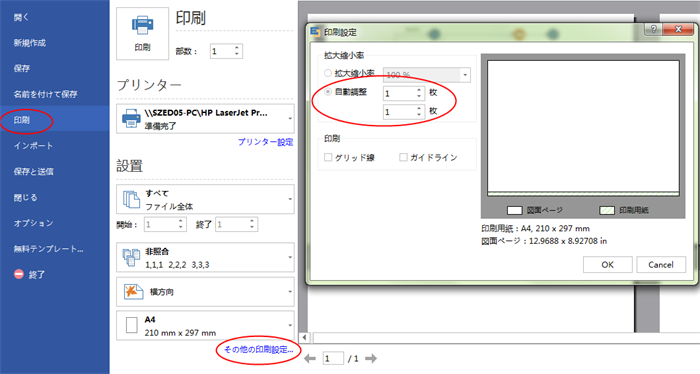
ビジネスフォームの作成についてより視覚的で詳しく了解するように、たくさんのビジネスフォームサンプルも用意されています。アイデアを見つけて、さっさとビジネスフォームの作業を行い始めましょう。
ダウンロードして、無料にお試していただけませんか。